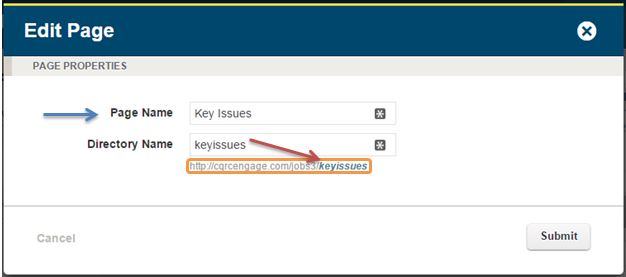Standard Pages in Engage are the most customizable page option in Engage. Clients can use them to build pages with custom content and other module tools available in Engage. If you plan on using Engage as a micro site or in an iframe, one of the the first things you will have to do is build out a standard page. To edit or create a Standard page hover your mouse over the Sites tab and click on Standard Pages. A simple, default home page will already be created for you. The regions that the modules are in on the admin side of Engage will match how your content will be positioned on the public facing site. 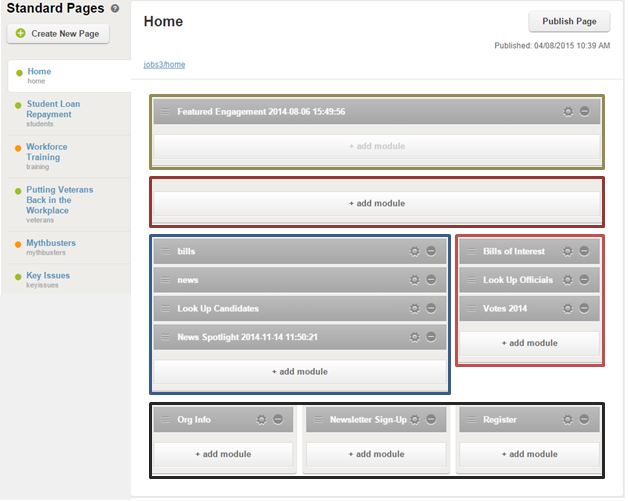 To reorder modules or move a module to another section of the page click the horizontal lines icon on the left of the module bar and drag and drop it in the desired location. Click the “Publish Page” button to promote your changes to the public facing site. Please note: Not all module types are allowed in all template sections and each page section has a maximum number of module spaces available. Click the gear icon to edit the individual module properties. After clicking the “Submit” button on the module editor window changes will immediately be promoted to your public facing site. To exit the window without saving your changes click the “Cancel” button. To completely delete a module, click the circle shaped delete icon. Click the “Publish Page” button to promote your changes to the public facing site.
To reorder modules or move a module to another section of the page click the horizontal lines icon on the left of the module bar and drag and drop it in the desired location. Click the “Publish Page” button to promote your changes to the public facing site. Please note: Not all module types are allowed in all template sections and each page section has a maximum number of module spaces available. Click the gear icon to edit the individual module properties. After clicking the “Submit” button on the module editor window changes will immediately be promoted to your public facing site. To exit the window without saving your changes click the “Cancel” button. To completely delete a module, click the circle shaped delete icon. Click the “Publish Page” button to promote your changes to the public facing site.  To add new modules to a page click on the “+ add module” button in the page section where you would like it to appear and select the available module type. If a module option is faded, as the “Featured Item” option is in the image below, it is not available in that module section.
To add new modules to a page click on the “+ add module” button in the page section where you would like it to appear and select the available module type. If a module option is faded, as the “Featured Item” option is in the image below, it is not available in that module section.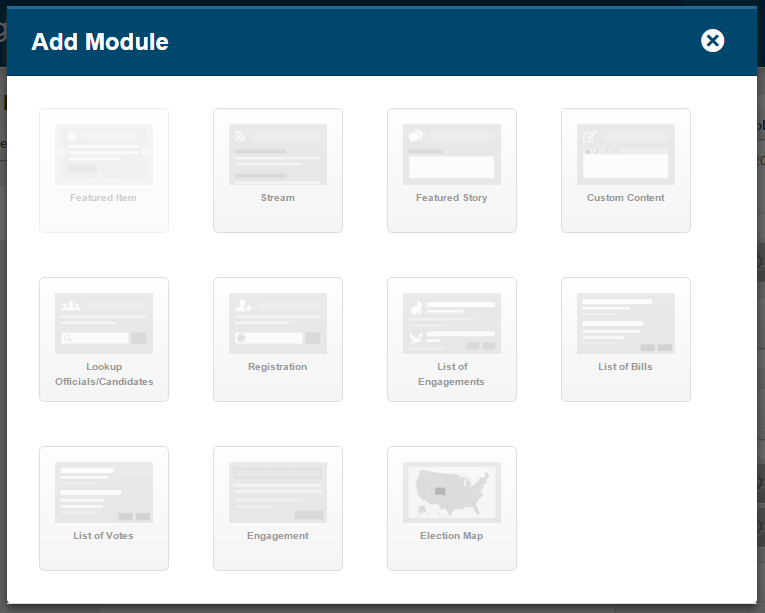 Module Types:
Module Types:
- Featured Items– Items in the list you select for this module will appear in the slideshow on the public facing site. The feature items module is only meant to display Issue Pages and Engagements. So, if you select a list that includes other items (bills, votes, etc.), only the Issue Page and/or Engagement will be shown on the slideshow. A maximum of 10 items can be featured in this area.
- Stream– Choose an existing Stream that you would like to display on your site.
- Featured Story– Select a “Story” list to display a list of stories that you approved from a Share Your Story engagement.
- Custom Content– Enter any custom content here including text, media, and links.
- Look up officials/candidates– Advocates will enter their zip code, full address, or legislator name to learn more information about legislators or candidates. These modules can be limited to exclusively search for federal, state, or local (Washington, DC only) elected officials or candidates.
- Registration– Users will fill out the registration form to be entered as an advocate in your database.
- List of Engagements– Choose an existing Engagement list that you would like to display on your site.
- List of Bills– Choose an existing Bills list that you would like to display on your site.
- List of Votes– Choose an existing Votes list that you would like to display on your site.
- Engagement – Feature a single active Engagement on your site without adding it to a list.
- Election Map – Feature a map of the United States with candidate and election information.
Creating New Standard Pages: To create an additional page, click on the “Create New Page” button. Give the page a name (the page title tag) and enter the Directory Name (the directory name is the URL path of the page).
An important note: Once you have created a Standard Page, it will be in “Draft” mode while you edit and add in content. You will not be able to add it to a Menu until you have published the page.
A video guide to standard pages is also available: