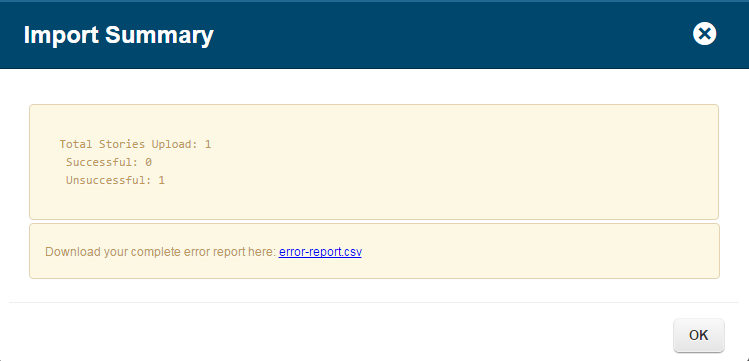Importing Shared Stories
Engage allows you to upload Shared Stories you have collected using other methods or other systems. The below provides detail about the expected entry values for each of the fields in the sample upload file provided, followed by instructions on how to upload.
Columns names used for file upload must match the names as listed in the table below exactly, including case sensitivity, spacing, etc. If the format does not match, it will not load. Columns can be in any order on your CSV file.
Upload Fields
| Field | Column Required | Value Required | Additional Detail |
| firstName | Yes | Yes | Maximum 60 characters. |
| lastName | Yes | Yes | Maximum 60 characters. |
| emailAddress | Yes | Yes | Email address for the advocate. Maximum 250 characters. |
| street1 | Yes | No | Maximum 250 characters. |
| street2 | Yes | No | Maximum 250 characters. |
| city | Yes | No | Maximum 250 characters. |
| state | Yes | No | USPS 2-character abbreviation. (MD, VA, etc) |
| zip | Yes | No | Can be either a 5-digit or 9-digit (zip-plus-4) Zip Code. |
| country | Yes | No | Maximum 2 characters. Example: US
Country codes should be two characters following the ISO 3166-1 alpha-2 protocol, which more information about can be found here: http://en.wikipedia.org/wiki/ISO_3166-1_alpha-2. |
| phone | Yes | No | Maximum 50 characters. |
| storyTitle | Yes | Yes | |
| engagementName | Yes | Yes | The name of an existing Shared Story Engagement the story should be linked to. Please Note: This field is case-sensitive |
| storyDetail | Yes | Yes | |
| mediaURL | Yes | No | The link to a video or image that should be published with the story. |
Upload Instructions
To upload a file, you must first create a CSV (comma separated value) document containing your advocate and activity fields. Your file must have a .csv extension. If you are using a tool like Excel, make sure to save your document as type .csv before trying to upload it to Engage. The maximum file size is 20MB or 100,000 rows.
Once you have created your CSV file, you are ready to upload your file as follows:
To get started, visit the “Shared Stories” page under the Engage navigation item and click the “Import Stories” button highlighted by the blue box in the image below.
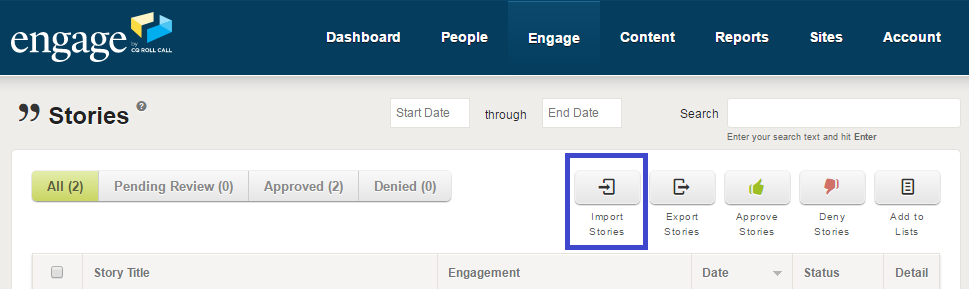
Choose the properly formatted CSV file saved on your computer using the “Choose File” button and click the “Submit” button.
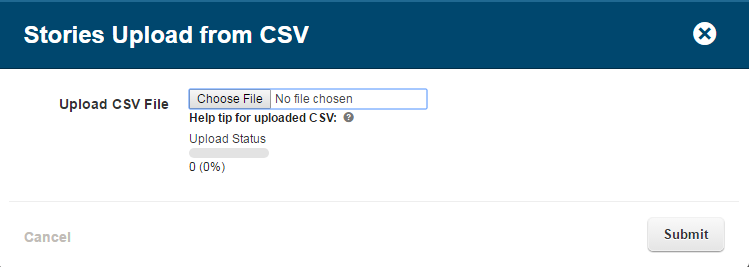
After your import has processed, the pop-up will display a summary of your import. If any of your rows are unsuccessful, you can download your error report using the “error-report.csv” link.