Tweet Your Official Engagements allows your advocates to post a pre-written Tweet on a legislator’s timeline. It combines out reach to legislators and social media action, which can boost your on-line presence.
To create an Tweet Your Official engagement, first go to “Engage -> Engagements. ” Click on “Create Engagement.” Select a Campaign, and under Engagement type select “Tweet Officials.”
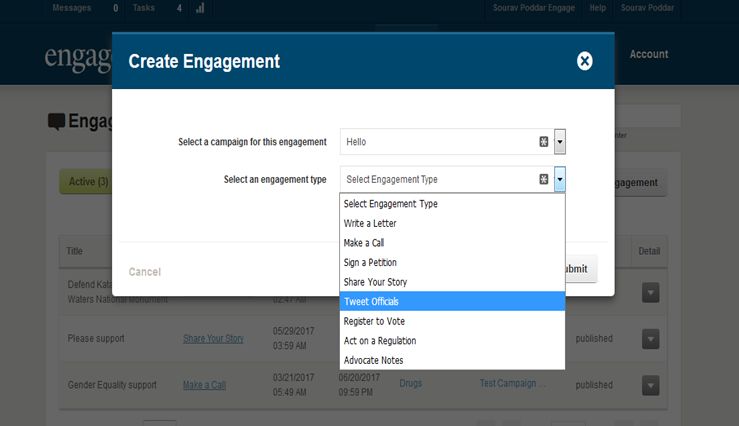
In the “Compose” section, write in your Headline (required) and Sub-Headline. You can also set the text for action button that will appear on your public facing Engage website.
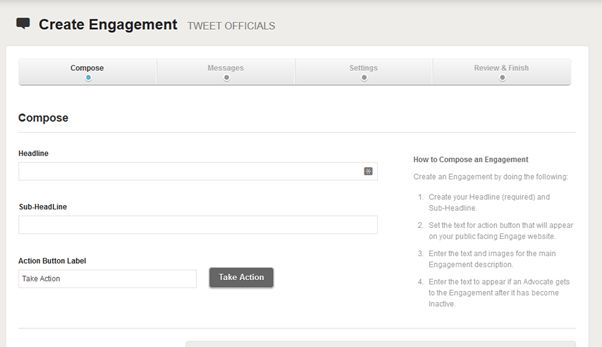
Next enter the Engagement text. This allows you to describe the issue in a few brief paragraphs. You can also enter in Expired text (if the advocate reaches the Engagement after it’s closed down).
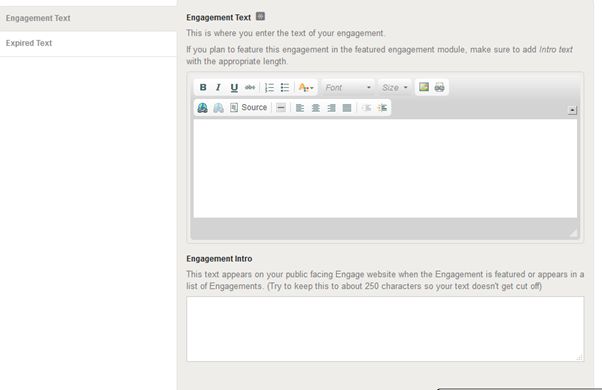
For anyone using our Featured Item banner, we recommend setting a Foreground or Background image, and entering in the Engagement Intro text.
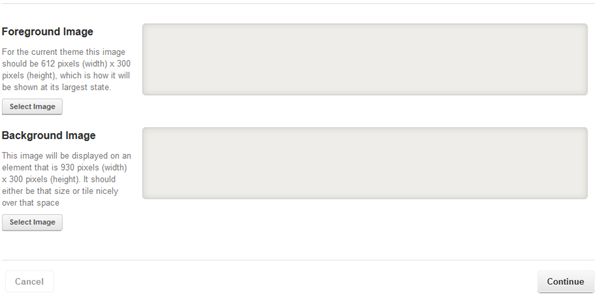
Select “Continue” after you are done to go to the Messages page. Once there, you can select your targets and compose your tweet.
Click “Select Recipients” and choose your targets.
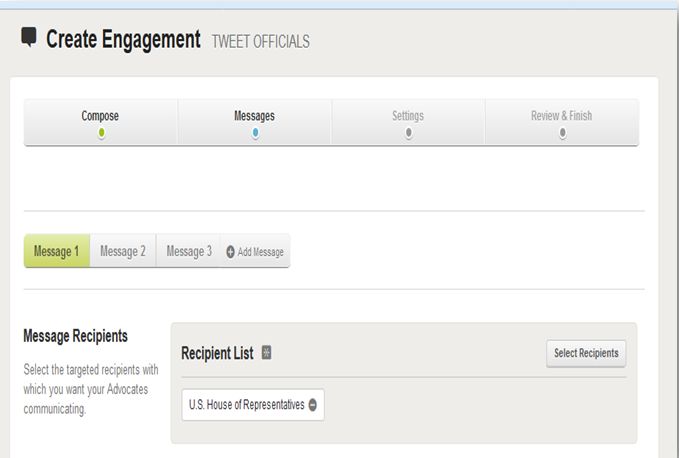
You can compose up to four different tweets to four different recipient groups. A target will only receive a single message from this engagement.
Now, compose your tweet. By default, Twitter allows tweet within 140 characters but in Engage 126 characters are allowed to leave room for the recipient’s Twitter id. The twitter ID mentioned as ‘@twitterId’.
NOTE: Do not delete this placeholder! That is where the legislator’s handle will go.
Restoring a tweet
In order to restore a tweet click on the “Restore default text” button, All the previous text will be restored.
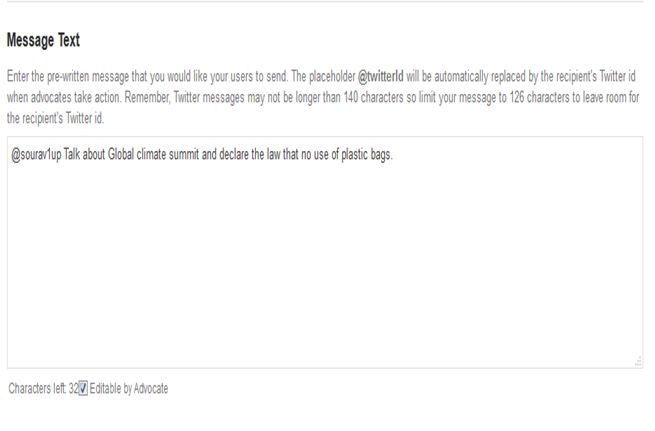
When done, select “Continue” to go to Settings.
The settings options apply across engagement types. In this option, set Date/Time (start/End) of your engagement. You can also pick an “Additional Advocate Info” form to display with the Tweet section of the Engagement.
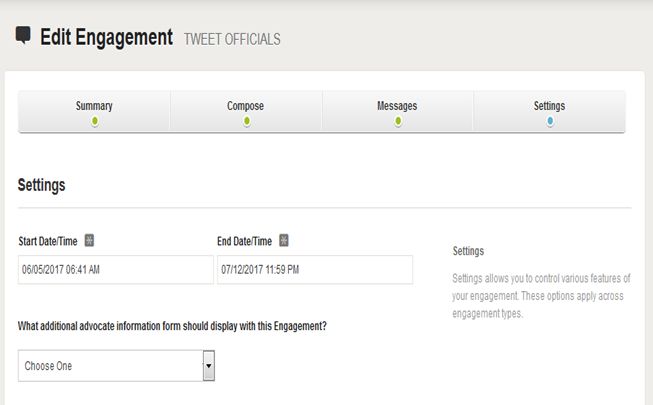
The three last sections will help you to finalize your engagement. Set the instruction or guidance your advocates need to know when composing their tweet. The Confirmation section appears on the web site after they send their tweet. You can use it for direct them to other activities. And the Thank You Email will be sent to the activist after all actions are completed.
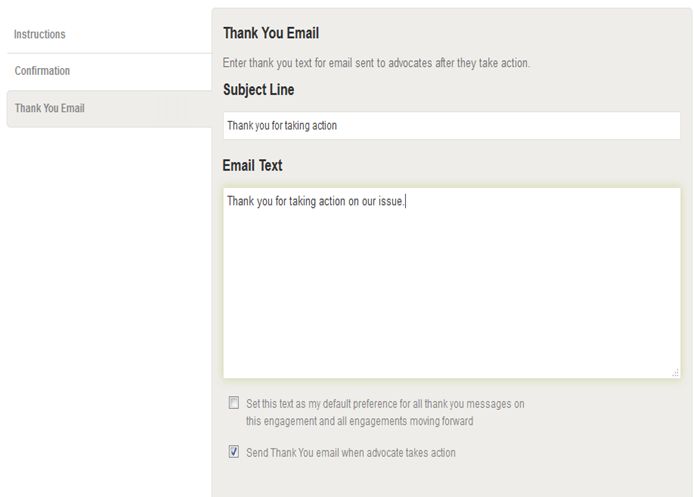
After settings, Review and Finish your engagement. Now, when you will go to Engagement page you will find your tweet engagement. Click the Detail button and you’ll see the details of the Engagement there.
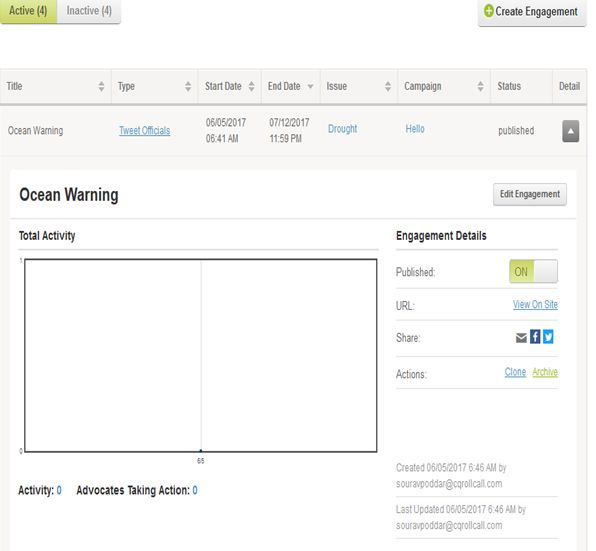
NOTE: To distribute a clean link via email or social media, Right-Click on the “View on Site” and copy the URL. That will give you the best possible address for the Engagement.
Taking Action on the Engagement
The initial engagement pages remain the same. You will fill out your contact information and his “Submit.” Then, you can send a tweet to your legislator:
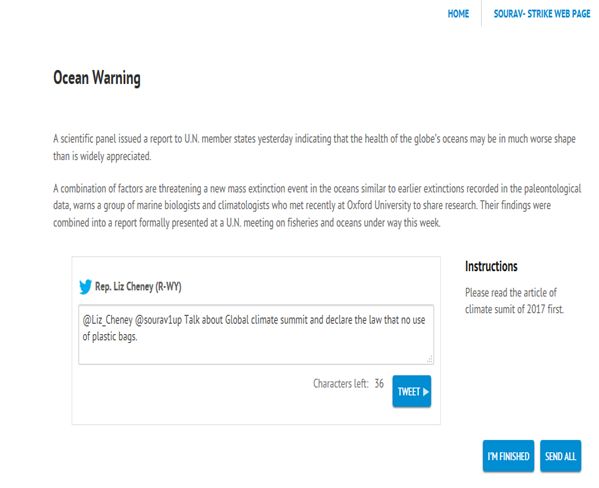
If you accidental deleted too much of your Tweet while editing, hit the “Restore” button. This will return the default text.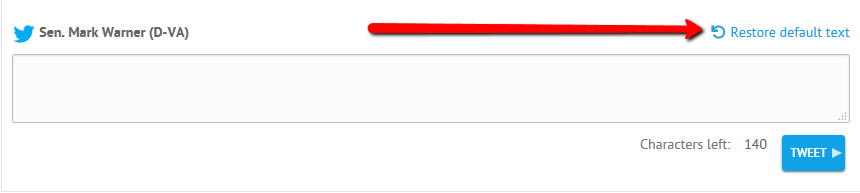
If you hit “Tweet” it will send that individual tweet. If there are more than one set of tweets (for example – one to the House and two to the Senate) click on “Send All” to send all of your tweets.
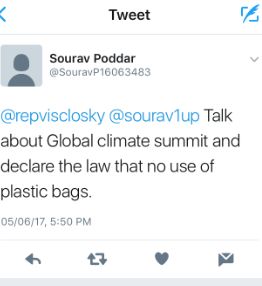
You Tweet will then show on the legislator’s timeline, along with any #hastags you have added in.
To learn more, we have a handy video on Tweet your Legislator engagements.
