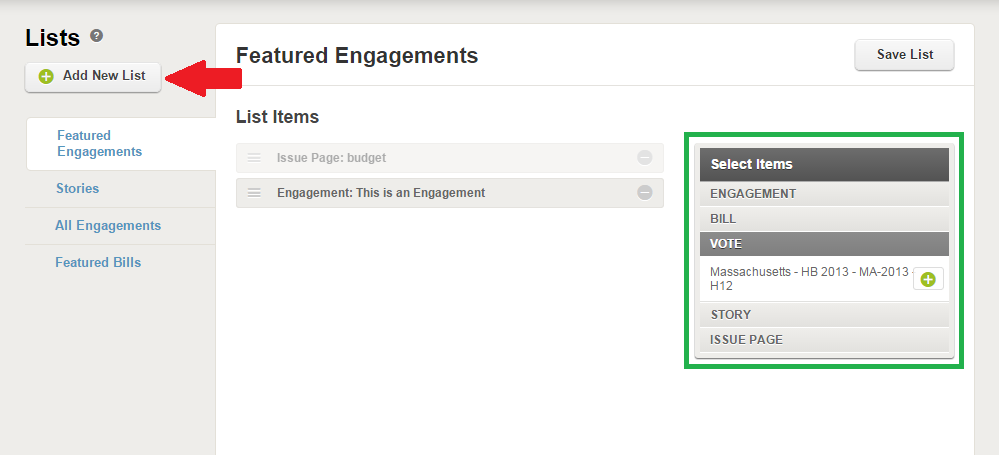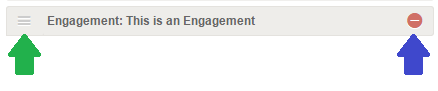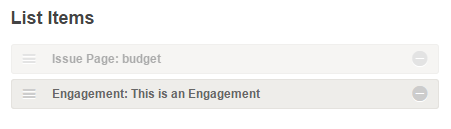Lists work hand-in-hand with Modules to define how and where content items are displayed on your public facing Engage site. They give you the opportunity to decide which items, and in which order, they will appear. Lists may be comprised of the following items:
- Engagements
- Bills
- Votes
- Stories (from Share a Story Engagements)
- Issue Pages
To create a List, visit the List page of the Engage admin, click the “Add New List” button (highlighted by the red arrow in the image below), give it a name and click “Submit.” Once it is created, you can add items, remove items, or reorder the items.
To make changes to a list, click the name of the List on the left column. Once you highlight the List, you can add new items to the List by choosing items from the item selector on the right of the screen (highlighted by the green box in the image above).
Delete items from a list by clicking the red delete icon to the right of item name (blue arrow in the image below).
Reorder the items on the List by using the four-arrow icon to drag the items up and down (green arrow in the image above).
After making changes to a List, you must click the “Save List” button on the upper right of the page in order to save your changes.
To streamline the site management process, there are also opportunities to add items to Lists directly from the Engagement, Bills, Votes, and Shared Story editors.
Quick List Facts:
- An item can appear in multiple lists.
- You can mix different types of elements in a List, meaning a List can contain any of Engagements, Bills, Votes, Issue Pages or Stories.
- When used in a module, the module type will utilize only those items in the List of like type. So, if you create a votes module using a List that contains bills and votes, the module will only display votes from the Lists.
- The exception to this rule is the Featured Item module types can display both Issue Pages and Engagements.
- Lists can contain non-published or inactive items, but these will not display on the public-facing modules. They will only display in Engage Admin and will be indicated by a lighter font color (see image below).
- When a List of Engagements, List of Bills, List of Votes, or Featured Item module contains no published items, the module will disappear from your Engage public facing pages completely