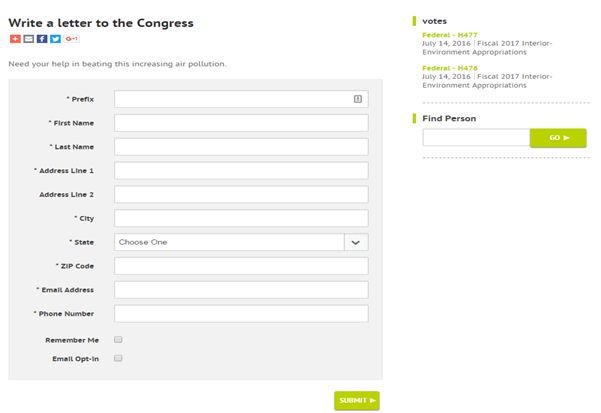The sidebar appears on different pages that Engage automatically creates, like Engagements or Issue Pages. Editing the sidebar, or creating a new sidebar, allows you to add a level of customization to pages you normally could not edit.
To create a sidebar, login into Engage admin, go to Sites->Sidebars.
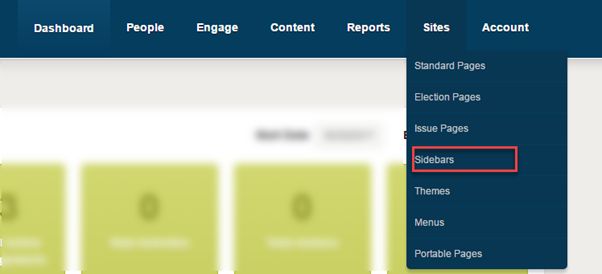
This will take you to the Sidebar management page. You can either manage your default sidebar, or add a new sidebar. To create a new sidebar, click on the “Add sidebar” button on the page.
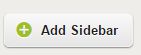
Give sidebar an appropriate name like below:

Now, this is where you can determine the type of pages this sidebar will appear on. You can add sidebars to the following pages:
- Act on a Regulation
- Advocate notes
- Fundraising Engagement
- Registrations
- Issue
- Shared story
- Bill detail
- Official Bio
- Shared story Engagement
- Call Engagement
- Official/Candidate/Map Lookup
- Stream Document
- Candidate Bio
- Petition Engagement
- Tweet Officials Engagement
- Expired Engagement
- Register to vote
- Vote Detail
- Write a Letter Engagement
Let’s say you want to display something on the issue page. Click on “Add module”. Now select any of the modules given on the page
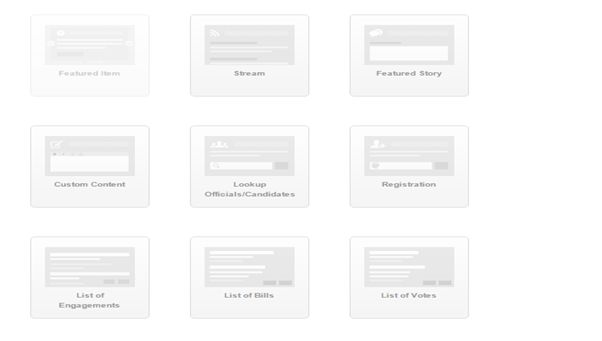
You can select any of the options above. For now, let’s choose “List of votes.” Now, fill all the details of the module and select the appropriate list. In this case, “Key votes” was chosen.
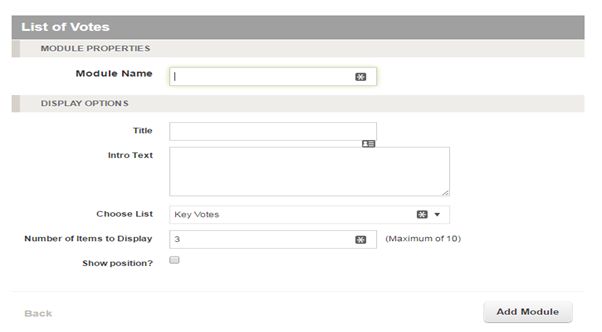
After filling the details, click on Add module. After adding, you will see your module in the highlighted box below:
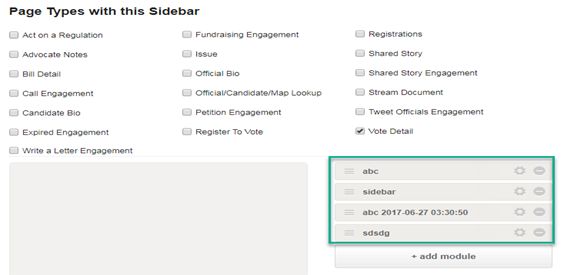
You can add multiple modules and re-order the modules as well. To re-order,
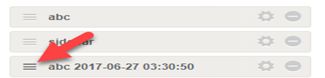
Click on the arrow above to drag the section wherever you want.
Once done, Click on Publish.
Now, go to your home site, and you will see your votes displayed on the Issue page like below
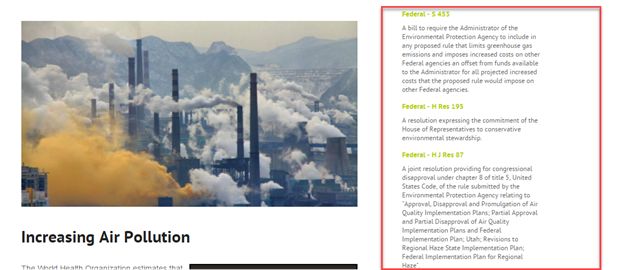
Editing the default sidebar
Go to Sites->Sidebar, click on “Default”. You will see the below page
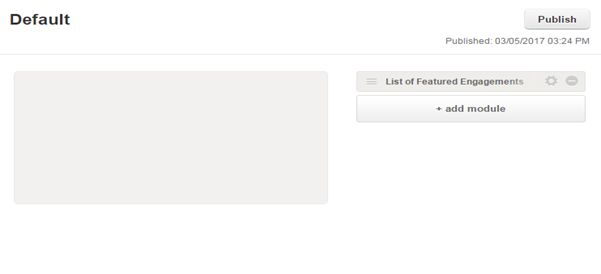
Click on Edit button highlighted below:
![]()
A page will pop up and you can make changes accordingly.
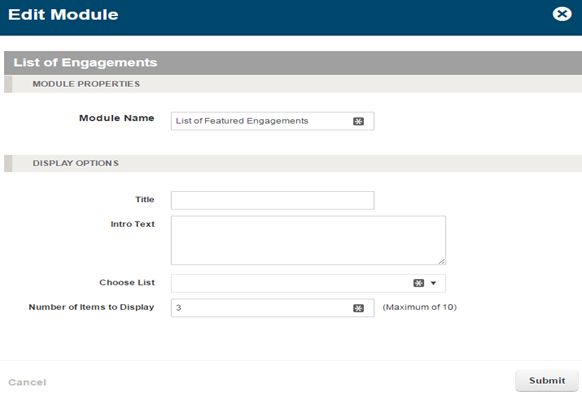
Once you made changes, you can click “Publish”.
Showing a Sidebar on an engagement
You can tell the Sidebar to show different content on different engagement types. Let’s say you want to have custom content on all “Write a Letter” Engagements. Just select the “Write a Letter” engagement option, and no other options, on the sidebar.
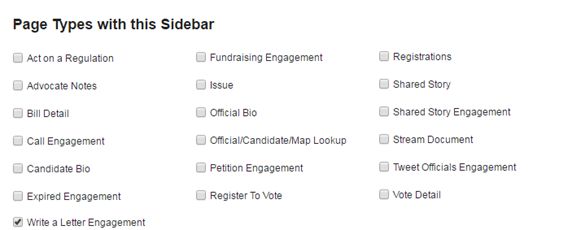
You can then add modules to the sidebar per normal.
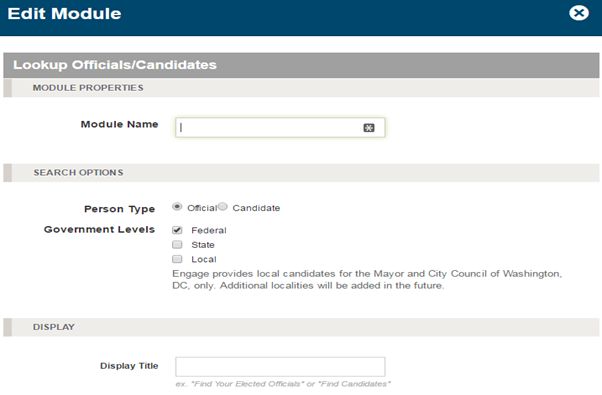
After adding all the details, click on “Add module”.
Now Publish these changes and get back to the home site.
When you take action on the engagement page, you will see the module on the right side of the page.