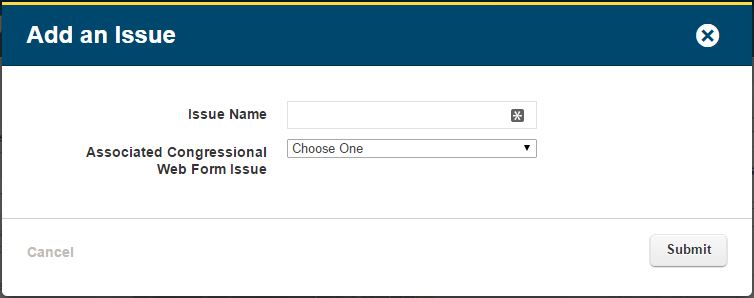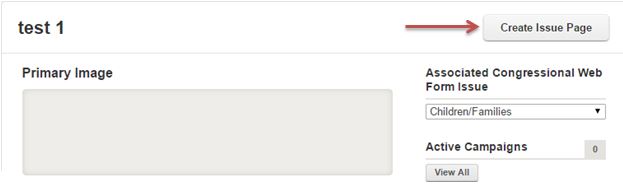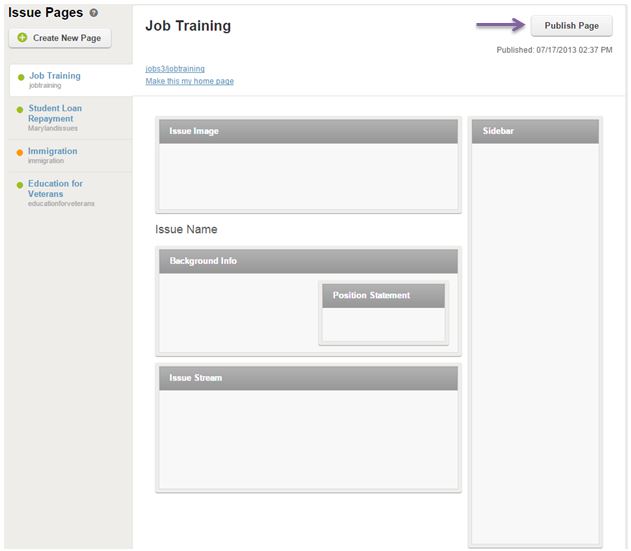One of the very first things that you will have to do when setting up your Engage site is create an Issue. Not only is it a required step in the initial engagement creation process, but you also have the option to use them to create Issue Pages for use on your public facing site.
To get started, hover your mouse over the Engage tab and select Issues. Click on Add an Issue to begin. Enter the Issue Name and select select a “Web Form” from the drop down. Web Forms are used to determine a default issue area when submitting correspondence to federal elected officials who use web forms that require an issue area field. These can always be edited on individual Engagements.
The content you enter for the following elements will be used to populate the Issue Page:
Primary Image: Used as the main image when the Issue is displayed in a Featured Item Module and as a banner on the Issue Page public facing pages.
Introduction Text: Text here will shown on the slideshow if you select the Featured Item module. Use this space provide a short description of your Issue to appear in the Featured Module.
Background Information: Text entered here will appear in the main page body of your Issue Page.
Position Statement: Text entered here will shown in a highlighted box on your Issue Page. Please note: Not all Issue Page templates include a Position Statement box. To include this element select Issue Layout 1 or 2 when creating your Issue Page.
Quote: Used to highlight a piece of text in a highlighted box within some of the Issue Page public facing layouts. Please note: Not all Issue Page templates include a Quote box. To include this element select Issue Layout 1 or 3 when creating your Issue Page.
Action Button Text: Used to update the text in the call to action button when an Issue is displayed in the Featured Item Module.
Stream: Choose an existing Stream that you would like to display on the Issue Page public facing layouts.
Click on Create Issue Page in the upper right hand corner to create a page for the Issue (once you’ve created a page, that button will change to Edit Issue Page). Enter a Directory Name (the directory name is the URL path of the page) and select a template.
To publish the page, hover your mouse over the Sites tab and select Issue Pages. Click on the name of the Issue on the left hand side and click Publish Page.
* Any edits you make to the content of your Issue Page will be done in the “Issues” section under the Engage tab
*Use Issues Pages under the Sites tab to edit the directory name or publish the page.